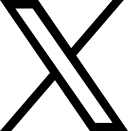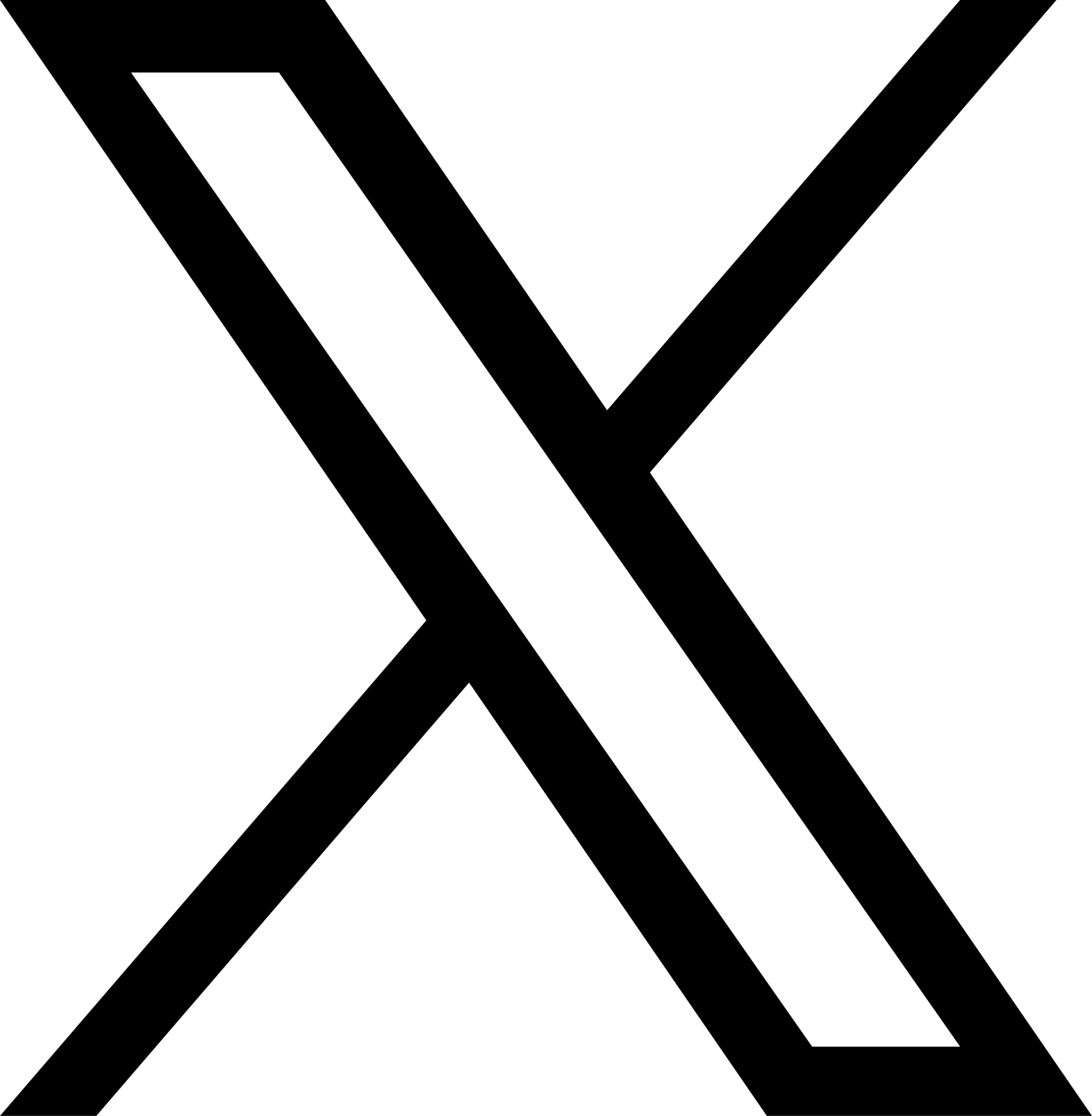Charging at home
If your unit is silver/metallic and rectangular, you have the bp pulse home charger smart. If your unit is white and oval shaped, you have the Homecharge unit.
It really couldn't be simpler to use a bp pulse home charger. Check out our detailed user manual for all you need to know about your home charger, from starting and stopping a session to learning more about the smart features.
bp pulse home charger smart - view here.
bp pulse home charger smart quick start guide - view here.
The bp pulse home smart has a discreet function button at the bottom of the unit. The button has two uses:
1. to configure Wi-Fi (by enabling the wireless access point (WAP) for Wi-Fi), this is activated by pressing and holding the button for six (6) seconds.
2. to reset/reboot your charger, this is activated by pressing and holding the button for ten (10) seconds.
All pulse home variants have a clear vertical light strip which we call the status indicator. The indicator is comprised of 12 multicoloured LEDs which are used to indicate to users the health and status of the charger.
Blue status indicator - your bp pulse home charger smart is idle, powered up and ready for use.
Green status indicator - your bp pulse home charger smart is connected to your EV and currently charging.
White status indicator - your bp pulse home charger smart is 'Disabled', preventing unauthorised use. It will not charge an EV until 'Enabled' either directly via the charger or remotely using the web portal.
Red status indicator - your bp pulse home charger smart is in fault mode because of a fault or error within the charger. Further diagnostics are indicated by flashing red LEDs.
These flash in a sequence providing a code, the error code can then be translated and used to diagnose the exact issue. See troubleshooting for more information and actions that can be taken to clear the fault or error.
Yellow (up and down) status indicator - your bp pulse home charger smart is receiving and processing an OTA (Over-The-Air) update. It is essential that the charger remains powered on and remains connected to the internet during this process.
Cycling multicoloured status indicator - your bp pulse home charger smart is booting up, carrying out several safety checks and starting up the required services to allow the charger to function.
The startup sequence occurs every time pulse home is powered up, from being switched off, being reset or following an OTA (Over-The-Air) update. The boot-up sequence takes approx. four (4) minutes to complete.
Top two LEDs flash red once – your charger it is not connected to the home WiFi network, regardless of any other of your charger’s status indication lights.
The indication starts once WiFi connection has been lost for approximately 30 seconds. The loss of WiFi connection indication is made every 10 seconds.
Previously connected WiFi networks will automatically reconnect when available.
Disconnect the charging cable from your vehicle.
Hold the function button down for ten (10) seconds, (this is counted by the incremental count up of White status indicator LED's).
After ten (10) LED's are counted, release the button. The White status indication will flash for approx. eight (8) seconds.
bp pulse home smart will power down and reboot.
Once start-up sequence is complete (approx. four (4) minutes), bp pulse home will return to the last known state.
You can lock/unlock your bp pulse home smart by logging into:
1. your account on the bp pulse web portal here: https://portal.bppulse.co.uk/login
2. the onboard WebUI via the wireless (Wi-Fi) access point.
You can currently define up to 50 timeslots per calendar week. Each timeslot comprises a 'start' and 'stop' time parameter. Schedules can be overridden via the web portal by using the "Charge Now" and "Stop Charge" buttons. This means you do not have to switch off your schedule to charge outside of your scheduled times.
Within the charge history page you can select any item to export or multiple items. By clicking in the box on the left-hand side of the item to select it, you will enable the "Export" icon in the top right hand corner which will export the information as a PDF.
PDFs will include:
Charge start time
Charge end time
Session duration
Energy added (kWh)
Estimated cost (£)
The bp pulse home smart unit has a discreet function button at the bottom of the unit. Hold the function button down for six (6) seconds, (this is counted by the incremental count up of White status indicator LED's). After 6 LEDs are counted, release the button. Activation of the wireless access point (WAP) is indicated by the illumination in Yellow of the upper most (2 LEDs) of the status indicator.
If it is not paired, the Wi-Fi access point will turn off after 10 mins. If the Wi-Fi successfully connects to the charger it will continue to stay active, until the connection is disconnected.
2.4Ghz (802.11 b/g). All popular ISP routers are "dual band" which means both 2.4Ghz and 5Ghz frequency bands are supported.
Connecting your home WiFi to your charger will allow it to communicate and for you to use its smart functionality, such as scheduling charges and controlling the charger remotely using the web portal. You will still be able to charge without a WiFi connection but unable to use the smart features. The bp pulse home charger smart will simply charge your vehicle in auto-charging mode.
If your WiFi signal isn't strong enough you may need to purchase a WiFi extender, which can be used to extend the reach of the home WiFi network.
To connect your bp pulse home charger smart to your home WiFi network, follow these ten steps:
Press and hold down the function button for six seconds
Your home smart will then set up a WiFi Access Point. The WiFi Access Point network name will be ‘bppulse-’ followed by your charger’s serial number at the end. For example, if the serial number of your charger is ‘PH1234567’, the WiFi Access Point network name will be ‘bppulsePH1234567’.
On your mobile device, go to the WiFi settings and select the Access Point network name as detailed above.
Once successfully connected to the charger’s WiFi Access Point, you will be automatically redirected to the login page. Otherwise, open a web browser on your mobile device and enter ’192.168.57.241’ into the web browser’s address. You may be asked to accept self-signed certificates. If certificates display: · First click on ’Advanced’. Then click on ’proceed to xxxxx (unsafe).
Enter the login details and press ‘Connect’. The default log user name is ‘user’ and the password will have been provided to you by bp pulse.
Select the ‘Configuration’ tab to configure your charger to connect to your home WiFi network.
Select your desired home network and enter the password of your home WiFi network.
Select ‘Save’, to save changes.
Select ‘Reboot Device’ to apply changes. The charger will then deactivate the WiFi Access Point, power down and reboot. Please allow five minutes for the charger to complete the reboot process.
Once your charger has completed its boot-up sequence, it will connect to your home WiFi network, and you should be able to control your bp pulse home charger via the web portal.
We’ve made the difficult decision to close our home charge app. As you may have seen earlier in the year, we have decided to focus our efforts on helping to grow the UK’s public charging network, so that we can help keep EV drivers charged up, and journey ready. You can still use our bp pulse home charge web portal to manage your home charging.
Contact us
Our Customer Care Team are on hand to give you the support that you need. You can get in touch with us using one of the following channels:

Help form
Get in touch with us via our online help form and our team will reach out to resolve your query.

Phone
Public charging support
Avaliable 24/7
Home charging support
Monday - Friday 9am - 6pm
0800 464 3444
Receipt request
Request a receipt for your contactless charging session.
Please read our Complaints Policy and our Complaints Resolution Process.